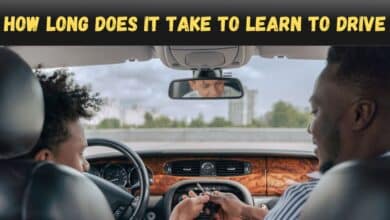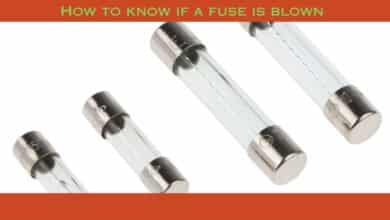Vizio TVs offer many features, including access to various streaming apps like Netflix, Hulu, and Amazon Prime Video. To ensure that you can enjoy the latest features and bug fixes, it’s important to keep your apps up-to-date. Updating apps on a Vizio TV is a relatively simple process that can be accomplished with just a few clicks of your remote control. In this response, I will guide you through the steps to update apps on your Vizio TV.
Do Apps Automatically Update On Vizio Smart TV?
Apps on a Vizio Smart TV are set to update by default automatically. However, if you’ve turned off automatic updates or an update is not available yet, you can manually check for and update your apps. Here’s how you can update apps on your Vizio Smart TV:
Step 1: Turn on your Vizio Smart TV and press the “V” button on your remote to launch the SmartCast Home screen.
Step 2: Navigate to the app you want to update using the directional pad on your remote.
Step 3: Press the “OK” button to open the app.
Step 4: Press the “Menu” button on your remote to open the app menu once the app is open.
Step 5: Navigate to “Settings” and select it.
Step 6: From the Settings menu, select “System.”
Step 7: Scroll down and select “Check for System Updates.”
Step 8: If an update is available for the app, you’ll see a notification on the screen. Select “Update App” to begin the update.
Step 9: Wait for the update to download and install. Depending on the update size and your internet connection, it may take a few minutes.
Step 10: You’ll be prompted to restart the app once the update is complete. Select “OK” to restart the app and apply the update.
That’s it! Your app is now updated and ready to use with the latest features and bug fixes. Repeat the steps above for each app if you have multiple apps that need updating.
How Do You Update Apps On Vizio Smart TV?

Vizio Smart TVs provide access to various streaming apps that can be used to watch your favourite TV shows and movies. To ensure that these apps are running smoothly and efficiently, it’s important to keep them updated. While apps on Vizio Smart TVs are designed to update automatically, you may want to check for updates manually or enable automatic updates if they are disabled.
Update apps on a Vizio Smart TV. The first step is to launch the SmartCast Home screen by pressing the “V” button on your remote control. Next, navigate to the app you want to update using the directional pad on your remote, and press “OK” to open it.
Once the app is open, press the “Menu” button on your remote control to open the app menu. From there, select “Settings,” followed by “System.” Scroll down and select “Check for System Updates.” You’ll see a notification on the screen if an update is available for the app. Select “Update App” to begin the update.
Depending on the update size and your internet connection, the app update may take a few minutes to download and install. Once the update is complete, you’ll be prompted to restart the app. Select “OK” to restart the app and apply the update.
You can repeat these steps for each app if you have multiple apps that need updating. Additionally, you can enable automatic updates for all your apps to ensure they stay up-to-date automatically. To do this, go to “Settings” on the SmartCast Home screen, then select “System,” followed by “Automatic Updates.” From there, you can enable automatic updates for all your apps or choose to update them manually.
How do I Check For Updates On My Vizio Tv?
- Turn on your Vizio TV and press the “Menu” button on your remote control.
- Navigate to “System” and select it.
- Scroll down to “Check for Updates” and select it.
- Your Vizio TV will now check for any available updates. If an update is available, you will be prompted to download and install it.
- Follow the on-screen instructions to complete the update process. Depending on the update size and your internet connection speed, this may take a few minutes.
- Once the update is complete, your Vizio TV will restart, and you can use it with the latest software and features.
It’s important to keep your Vizio TV up-to-date to ensure that it runs smoothly and efficiently. Vizio regularly releases updates to improve performance, add new features, and fix bugs or issues. Checking for updates regularly can ensure that you’re getting the best possible experience from your Vizio TV.
Conclusion
Updating apps on a Vizio Smart TV is a straightforward process that can be done manually or automatically. By keeping your apps up-to-date, you can ensure that they are running smoothly and efficiently and that you have access to the latest features and bug fixes. To check for updates on your Vizio TV, simply navigate to the System menu and select “Check for Updates.” If an update is available, follow the on-screen instructions to download and install it. It’s important to keep your Vizio TV up-to-date to ensure that it runs smoothly and efficiently and to take advantage of any new features or improvements. With these simple steps, you can easily update your apps on your Vizio Smart TV and enjoy the best possible viewing experience.
Read More About How To Base
How To Update Elvui
How To Save Your Battery On Android
How to Keep a Photocopier Machine Good?