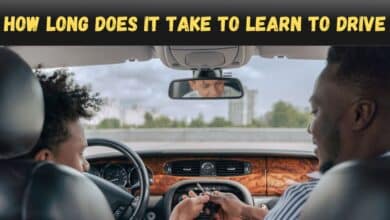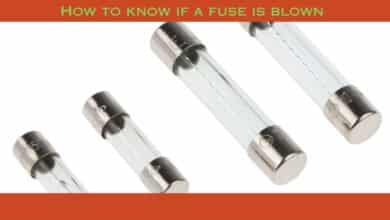How to Protect Your iPhone’s Apps and Data “If You’re Afraid to Lend Your Phone to Others”
Apple hasn’t added these features to its iOS update, despite constant requests to introduce features that prohibit guest mode or the use of certain folders or apps. Since iPhones and iPads are considered personal devices, not shared devices, it is decided that apps and folders can be protected by setting a password on the device itself.
Fortunately, there are ways to prevent access to certain apps or content when you allow your child or others to use your iPhone/iPad. The method is executed by clicking the lock button 3 times. It’s not like some users would like to use Face ID to lock specific apps and folders, but it’s the best solution for now. If you want to hide photos/videos or files, you can use a third-party app that offers exactly that.
Let’s take a look at how to lock apps and sensitive data using the features provided by iPhone and iPad and third-party apps.
Leveraging iOS’s ‘How to Use’
Let’s take a look at how to lock other content, such as photos and emails, from being accessed when you allow apps installed on your iOS device to be used by other people, such as your children.
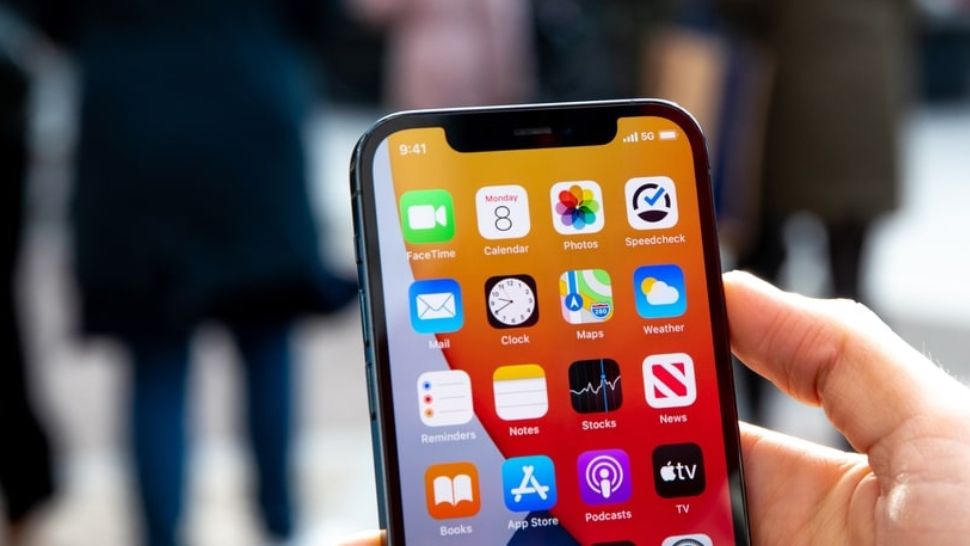
Go to the ‘Accessibility → Guide to Usage’ menu in the Settings app, enable the toggle, and then tap ‘Set Password → Set Guide to Usage’. Here, after generating a pin number, it is decided whether or not to activate Face ID. Then go to the ‘Display Auto-Lock’ item and check ‘Disable’ to enable auto-lock. This way you can keep your guided usage settings going.
Now it’s time to open the app your child will use and enable ‘Guidance to Use’. If you press the lock button three times in a row, the guide to use setting window appears (press the home button three times on older iPhones).
In the guidance setting window, you can set the area where you want to disable touch on the screen. This is useful to prevent your child from accidentally clicking on an ad or pressing the in-app purchase button. If you click the options button at the bottom, you can activate the side button, volume button, gestures, keyboard, touch limit, and set time limit. After completing the setting, press the start button to start the guide to usage mode in the app.
To return to normal mode, click the side (or home) button 3 times, scan your face with Face ID or enter the password you have set, and then press the Exit button in the instructional setting window.
Lock data using third-party apps
Here, we assume that you are in a situation where you cannot make the desired settings with the how-to function and you need a password-protected app or folder. In this case, you will need to download a third-party app. Before downloading an app, note that there is no way to put an existing app itself into a folder and lock it with a password.
The one I used is an app called Folder Lock. An app that requires a password to open it. The concept is to store and protect photos, videos, notes, contacts, and passwords in this app in general. Some even support personal web browsers. It’s free by default, but you can activate additional features through in-app purchases. Be careful with apps like Secret App Folder as they are “free” apps that require a subscription to use.
Third-party apps can lock the app itself with a password or Face ID. If you jailbreak your device, you can do this in any other app of your choice.
However, even if you save a photo in an app such as Folder Lock, the photo is not automatically deleted from the existing Photos app. The same goes for notes. You have to bring the content you want to keep secret into the new app and then delete it from the old app. For reference, starting with iOS 16, you can create folders that can be locked with Face ID in the Photos app. Just select the content you want to hide, tap the three dots button in the lower right corner, then tap Hide.
Hide notes
The Notes app also offers the ability to password-protect individual notes. After writing a memo, press the ‘Done’ button, then press the three dots button in the upper right corner, and the ‘Lock’ icon will appear. Face ID makes unlocking private notes much faster. For more detailed instructions, please refer to ‘Notes on using the Apple Memo app, “You must never forget your password”.
Read our more post
7 Things To Do After Buying An Apple iPhone 14
How To Get Rid Of iOS 16 Search Button From Home Screen
Apple admits iPhone 14 Pro camera flaws… Screen shake and sensor vibration?